How To Open A Windows Image Backup File
Quick Navigation:
-
Desire to restore private files from Windows organisation paradigm backup
-
Extract files from Windows 10 fill-in with Disk Management
-
Unpack Windows fill-in file via AOMEI Backupper
-
Verdict
Want to restore private files from Windows system image fill-in
Backup is regarded as the nearly fundamental disaster recovery applied science. To help users backup their system and important files, Windows has congenital in a fill-in tool named Backup and Restore. With Fill-in and Restore, yous can:
▶ Create a system prototype which can be used to restore your computer if your figurer e'er stops working. Withal, you tin can't choose individual items to restore.
▶ Set up upwards a custom fill-in to backup multiple drives or specific folders. You can restore private files with the Restore Files wizard under this circumstance.
There are times when you lot want to retrieve specific files but you accept just made a Windows system image backup. Ane user posted his experience in the forum:
"Hello everyone,
I lost a file past blow. I have a Windows Image Fill-in which I believe contains this file merely understand that I cannot restore individual files from this Image Backup. Is information technology possible to restore the Image to an external drive then copy the lost file to the Local Disc C without overwriting other files?"
How to mountain WindowsImageBackup and restore individual files? Please read on.
Extract files from Windows ten backup with Disk Management
Really, a system image is saved equally a VHD file with the .vhd or .vhdx file extension. The VHD file can exist attached (mounted) as a separate disk using Disk Management, thus making information technology possible to browse the contents of a system image and extract individual files. Follow the guidance below to mountain WindowsImageBackup and extract files:
one. Right click on This PC and hit the Manage pick. In the pop-upwards window, click Disk Management on the left panel.
2. In Reckoner Management, go to the Action Menu and select Adhere VHD.
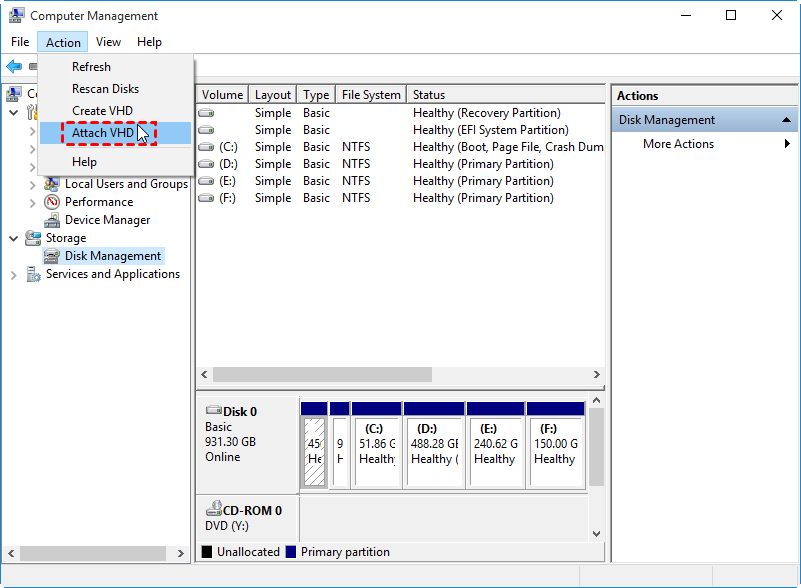
3. Click Scan to locate the system epitome fill-in file. Then, click OK to start attaching VHD.
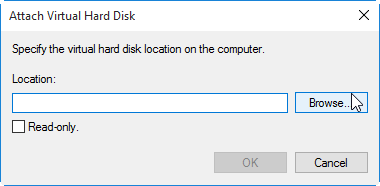
✎ Tips:
• System images are saved in "[Drive Letter]\WindowsImageBackup\[Reckoner Name]\Fill-in [yr-calendar month-day] [hours-minutes-seconds]".
• Yous may find several VHD files nether the path. That'due south because all system-related partitions are backed upward, not merely C bulldoze. You may choose the correct VHD file according to the file size.
4. To access the mounted drive in File Explorer, you lot need to assign a drive letter for information technology. Right click on the attached bulldoze and select Modify Drive Letter and Paths to add a bulldoze letter of the alphabet.
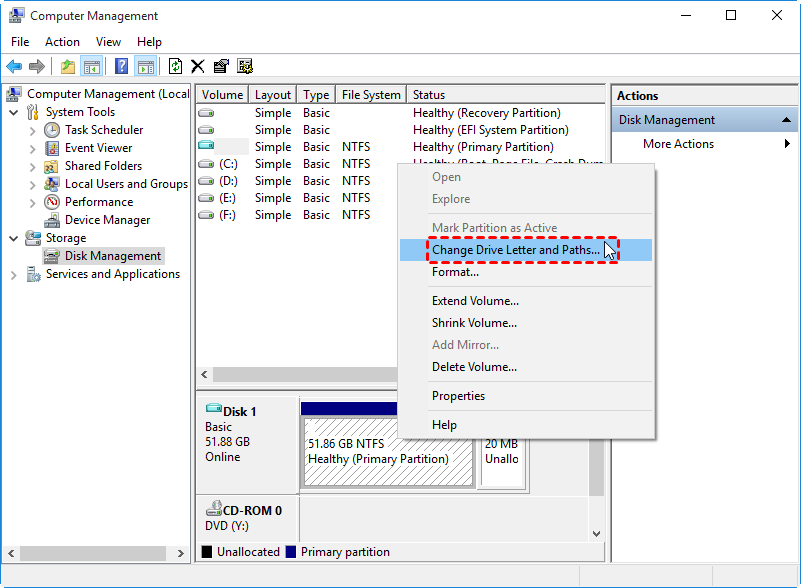
five. Press Win + E to open File Explorer. Double click on the newly-added drive, find the files you want to retrieve and copy them to another drive.
Once you've done copying files from the backup, you can detach the mounted drive by correct clicking the "Disk" box that corresponds to the VHD in the Disk Management window and select Detach VHD.
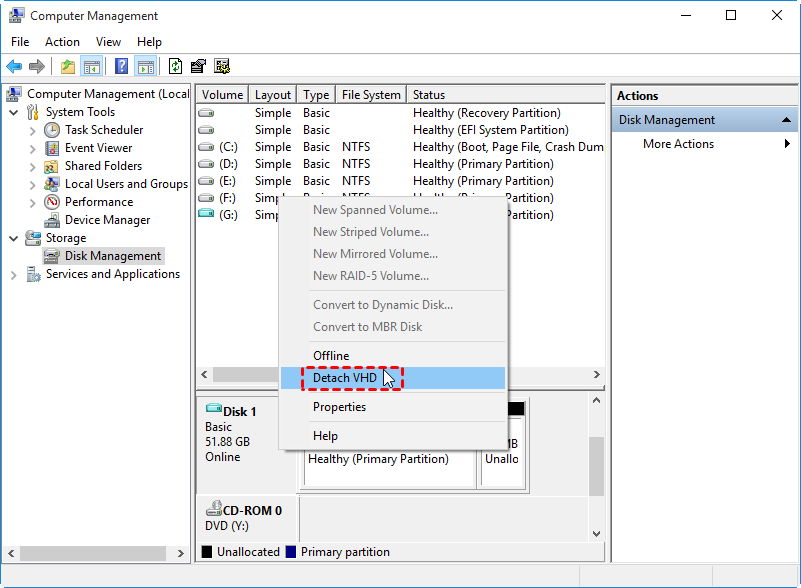
Unpack Windows fill-in file via AOMEI Backupper
AOMEI Backupper Standard, all-in-i fill-in software for Windows 10/viii.1/8/seven/Vista/XP, makes it easier to extract files from Windows backup. If you have created a organization image backup via AOMEI Backupper, you lot may use the Explore Image feature to restore specific files instead of the entire system. All operations tin can be done in AOMEI Backupper, no extra tools needed.
It as well enables yous to run file backup for your important files so that you can restore them without mounting an boosted drive. Learn how to excerpt individual files from a Windows 10 system image backup using AOMEI Backupper below. Before you start, please click on the download button to securely download this gratis fill-in tool.
Step 1. Click "Tools" from the left console and so select "Explore Image".
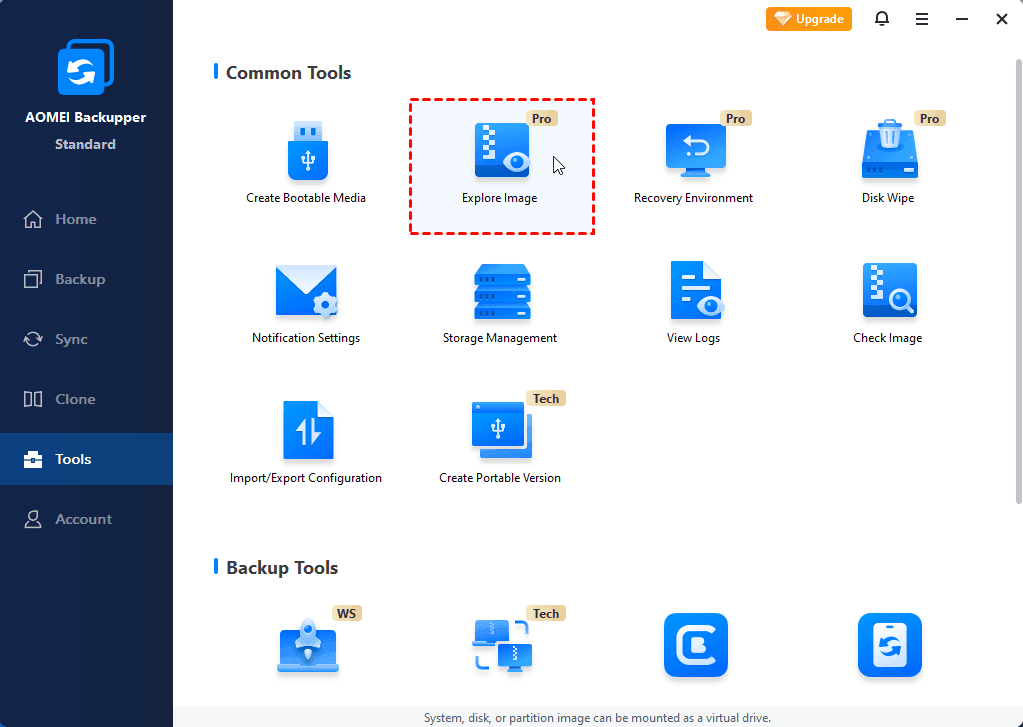
Step 2. Select the system backup job to extract files and click "Next".
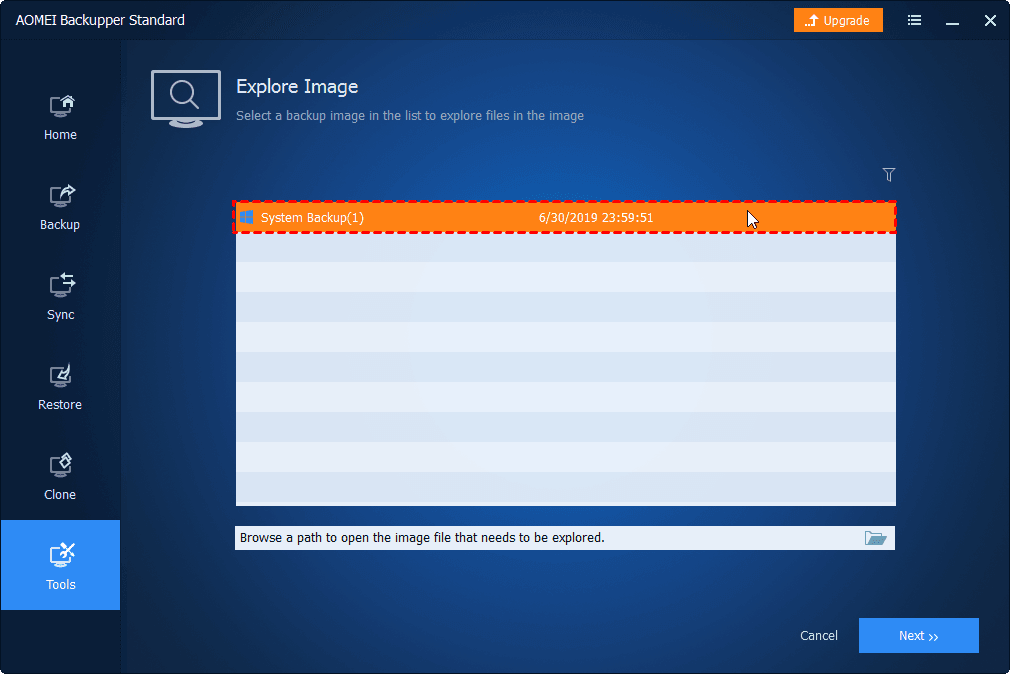
Step iii. Select a backup betoken and click "Next". If you take run the system backup task several times, there would exist unlike backup points available. Y'all can select one according to the date.
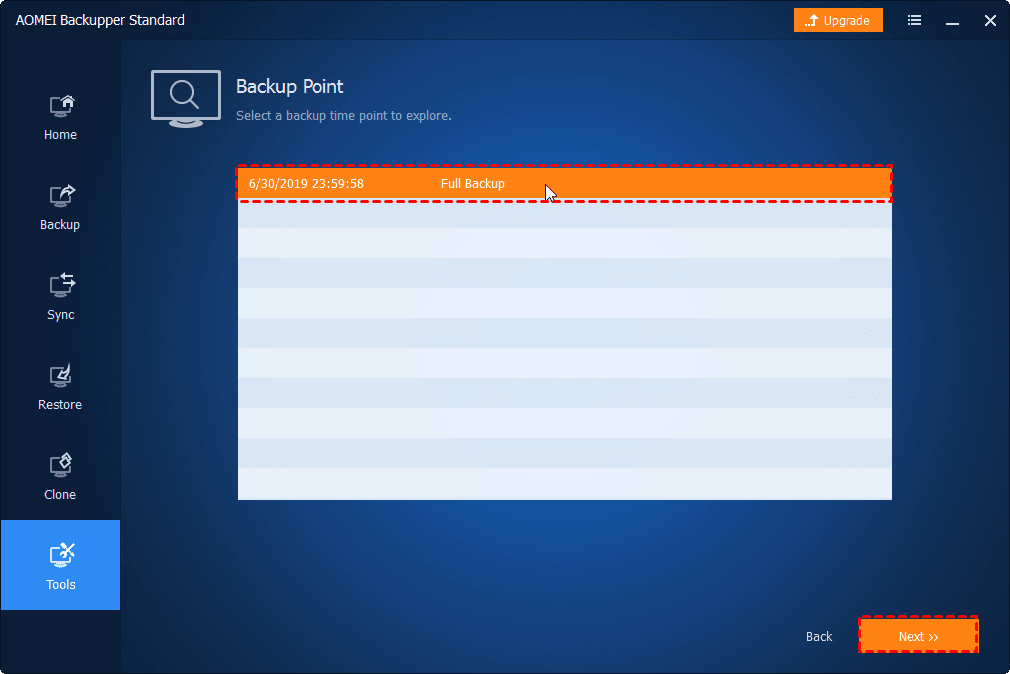
Pace four. Tick the drive(s) y'all want to mount and assign drive letter(s) for it (them). Then, click "Adjacent" to mount the image.
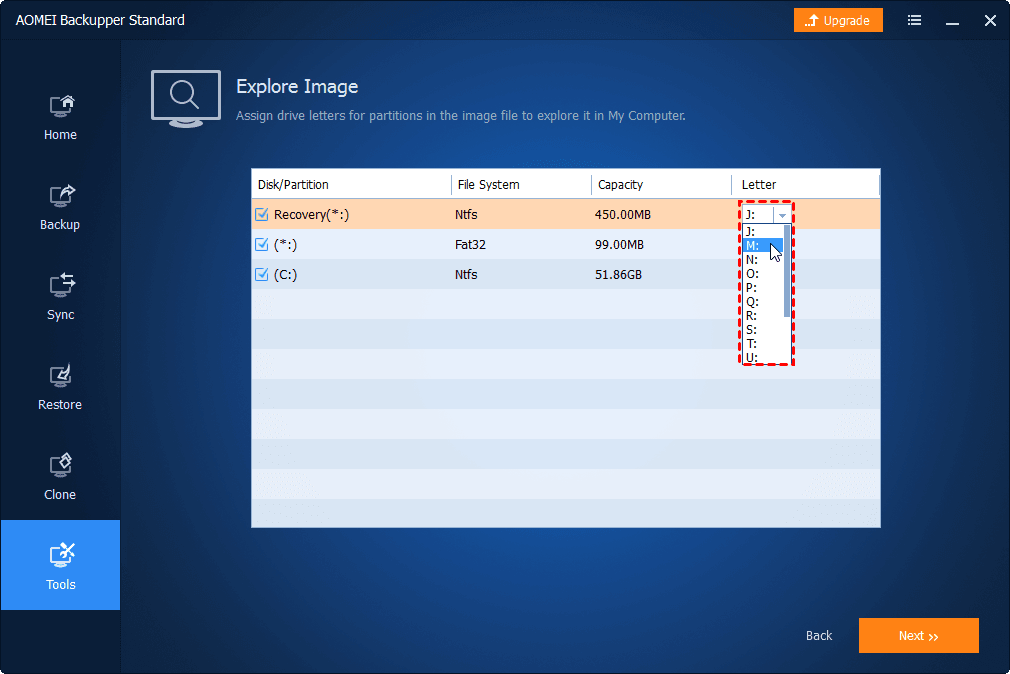
Footstep v. Wait for the process to complete and click "Finish".
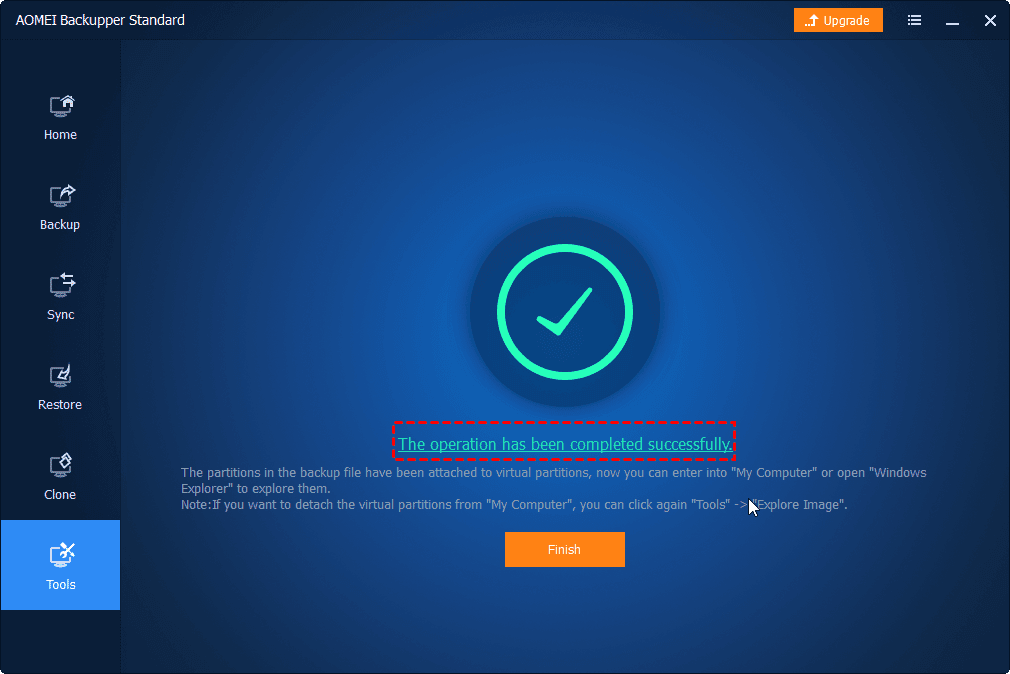
Pace 6. Explore the contents in your fill-in image from Windows Explorer or This PC. Re-create and paste the files you lot want to recover.
✎ Tips:
The mounted drive will exist removed automatically upon your next boot. You tin can too disassemble it manually past going to "Tools" > "Explore Prototype" > Select the virtual drive > Click "Detach".
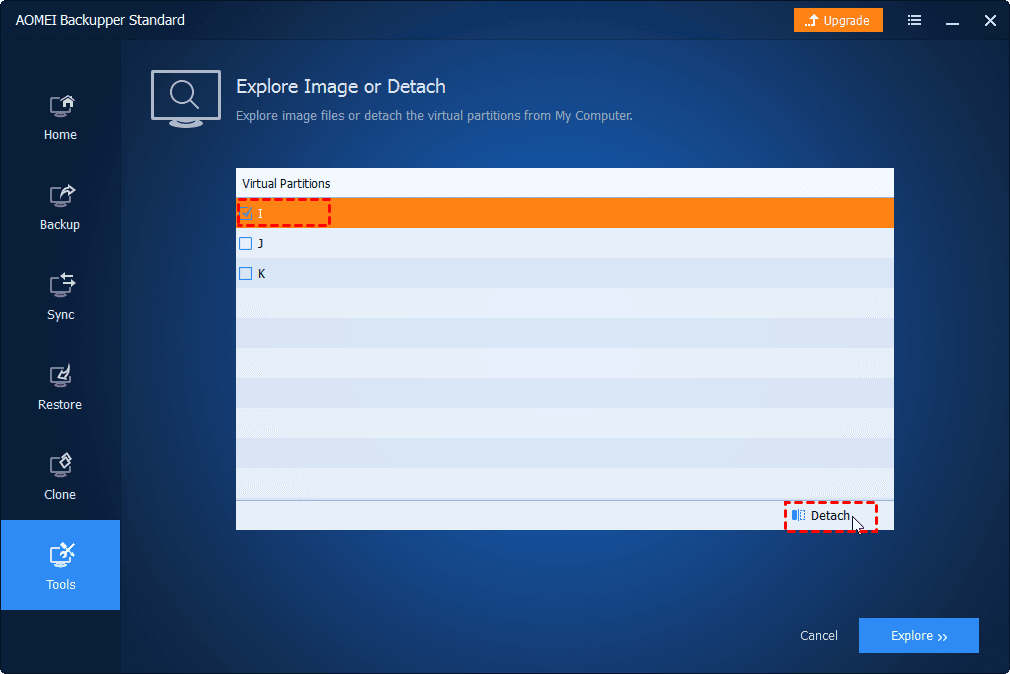
Verdict
If y'all want to restore individual files from Windows system image fill-in, yous can unpack Windows backup files with Disk Management. Or y'all tin turn to the all-in-1 backup software—AOMEI Backupper. It enables you lot to backup the operating system, disks, partitions and specific files based on your needs. With the Explore Image feature, you are able to mount a system/deejay/partition image as virtual drives then as to excerpt private files. Why not try information technology now?
Source: https://www.ubackup.com/articles/unpack-windows-backup-file-8523.html
Posted by: daileystrue1978.blogspot.com

0 Response to "How To Open A Windows Image Backup File"
Post a Comment