How To Install Mysql For Windows
Summary: in this tutorial, you will larn step by step how to install MySQL on the Windows platform using the MySQL Installer. After the tutorial, you will accept a MySQL server and its tools up and running on your system for learning and practicing.
Notation that if you apply other operating system platforms such as Linux and macOS, you use the post-obit tutorial:
- Install MySQL 8 on CentOS vii
- Install MySQL viii on Ubuntu
Download MySQL Installer
If you want to install MySQL on the Windows environment, using MySQL installer is the easiest way. MySQL installer provides you lot with an easy-to-apply wizard that helps yous to install MySQL with the following components:
- MySQL Server
- All Available Connectors
- MySQL Workbench with Sample Data Models
- MySQL Notifier
- Tools for Excel and Microsoft Visual Studio
- MySQL Sample Databases
- MySQL Documentation
To download MySQL installer, go to the following link http://dev.mysql.com/downloads/installer/. There are two installer files:
- If you are connecting to the internet while installing MySQL, you tin can choose the online installation version
mysql-installer-web-community-<version>.exe. - In example you desire to install MySQL offline, you tin download the
mysql-installer-community-<version>.exefile.
Install MySQL via MySQL Installer
To install MySQL using the MySQL installer, double-click on the MySQL installer file and follow the steps beneath:
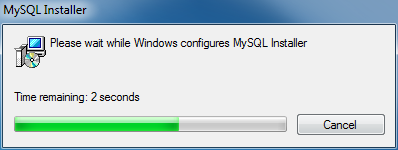
Install MySQL Stride 1: Windows configures MySQL Installer
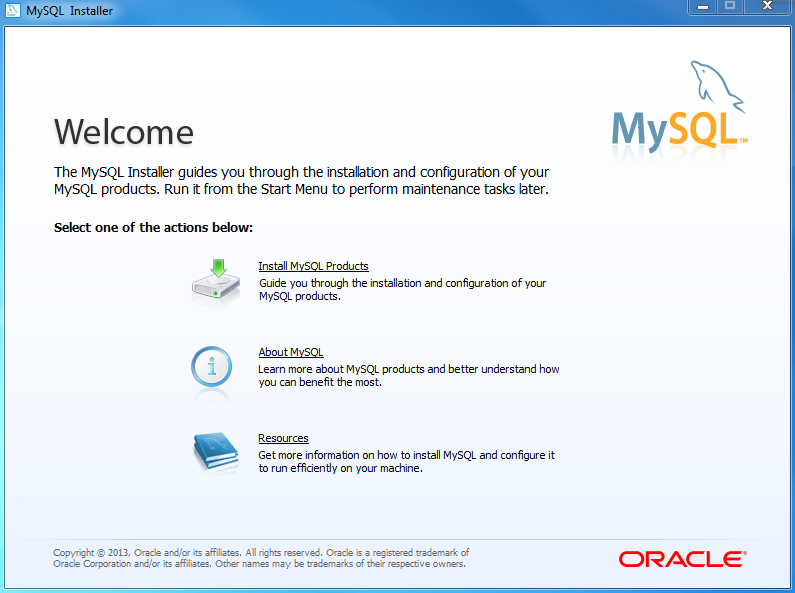
Install MySQL Step 2 – Welcome Screen: A welcome screen provides several options. Choose the commencement pick: Install MySQL Products
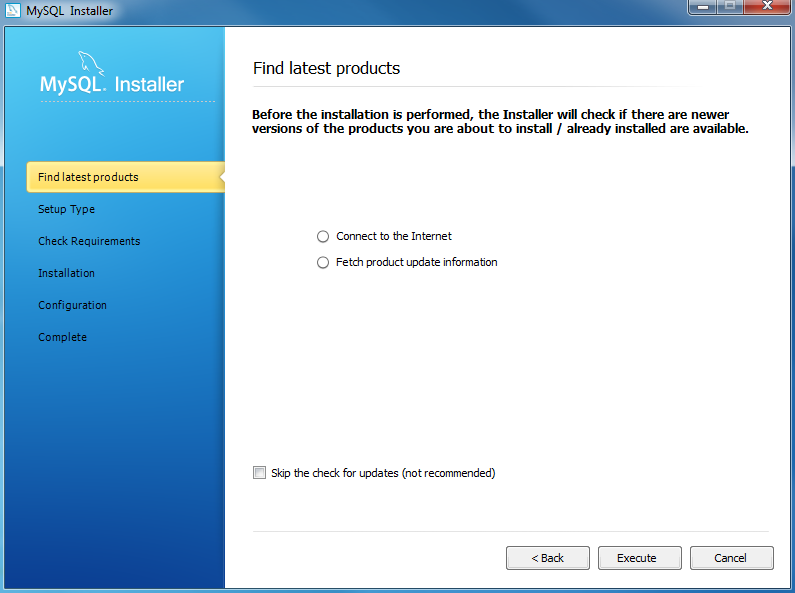
Install MySQL Step 3 – Download the latest MySQL products: MySQL installer checks and downloads the latest MySQL products including MySQL server, MySQL Workbench, etc.
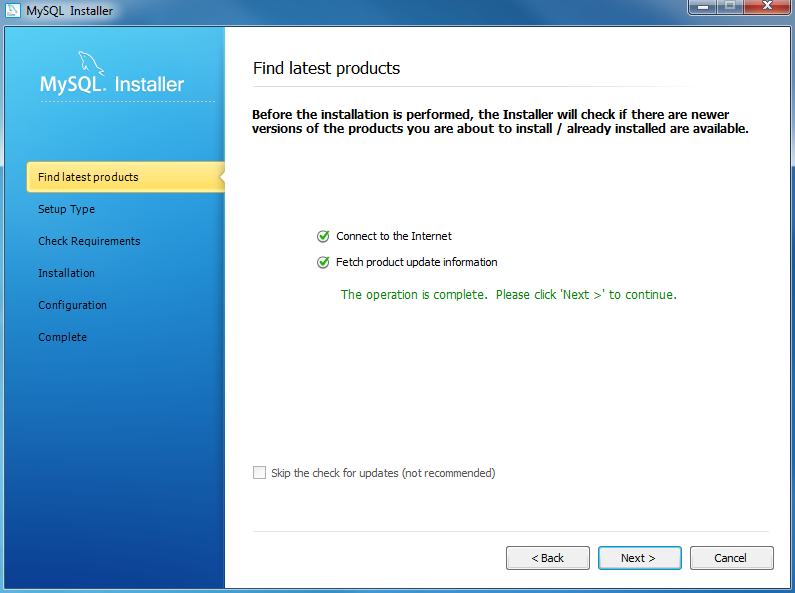
Install MySQL Step 4: Click the Next button to proceed
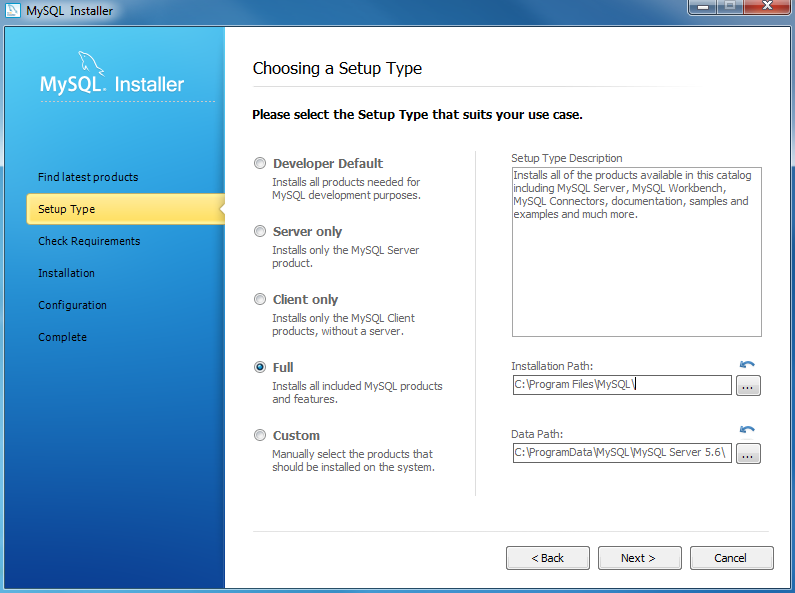
Install MySQL Step 5 – Choosing a Setup Type: there are several setup types available. Choose the Full choice to install all MySQL products and features.
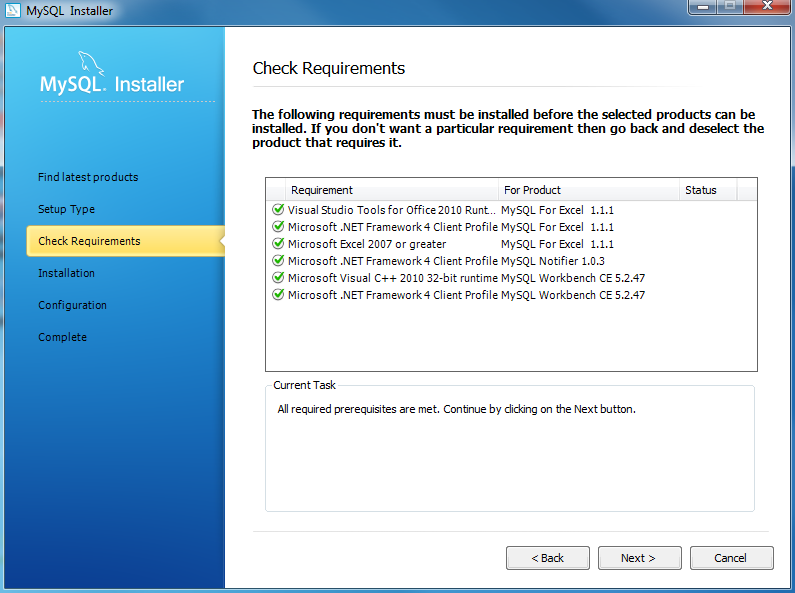
Install MySQL Step 6 – Checking Requirements
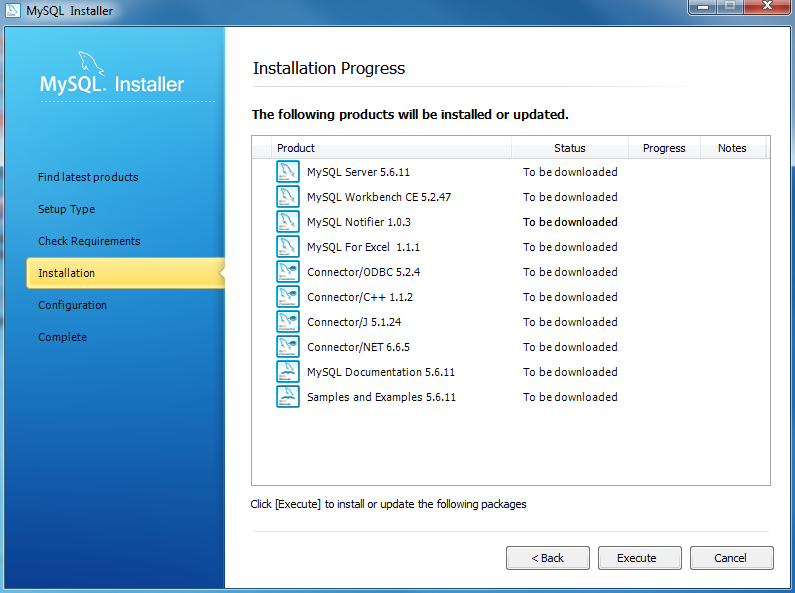
Install MySQL Step 7 – Installation Progress: MySQL Installer downloads all selected products. Information technology volition take a while, depending on which products you selected and the speed of your internet connexion.
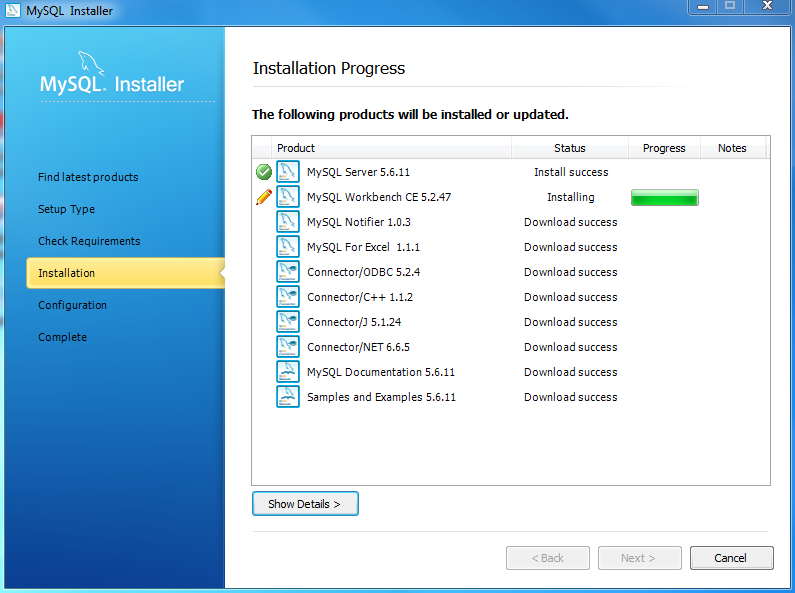
Install MySQL Step 7 – Installation Progress: downloading Products in progress.
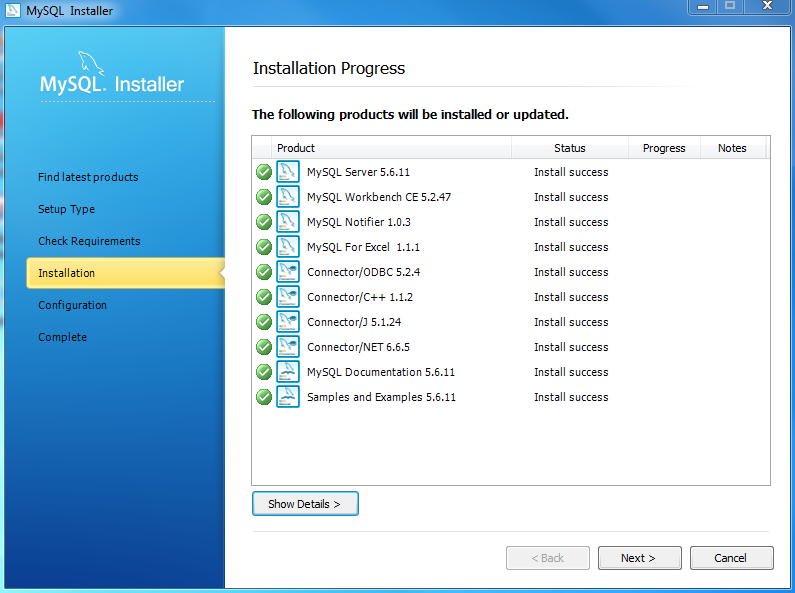
Install MySQL Stride vii – Installation Progress: Consummate Downloading. Click the Adjacent push button to go on…
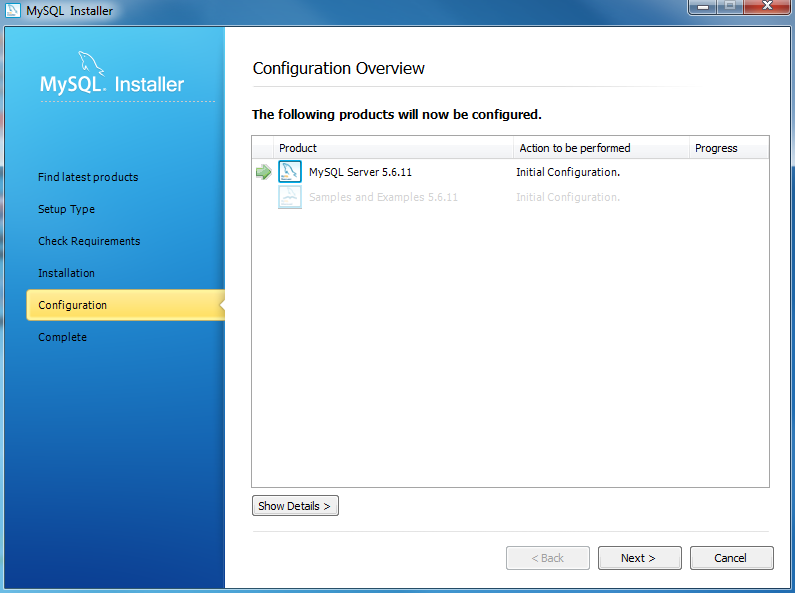
Install MySQL Step eight – Configuration Overview. Click the Next button to configure MySQL Database Server
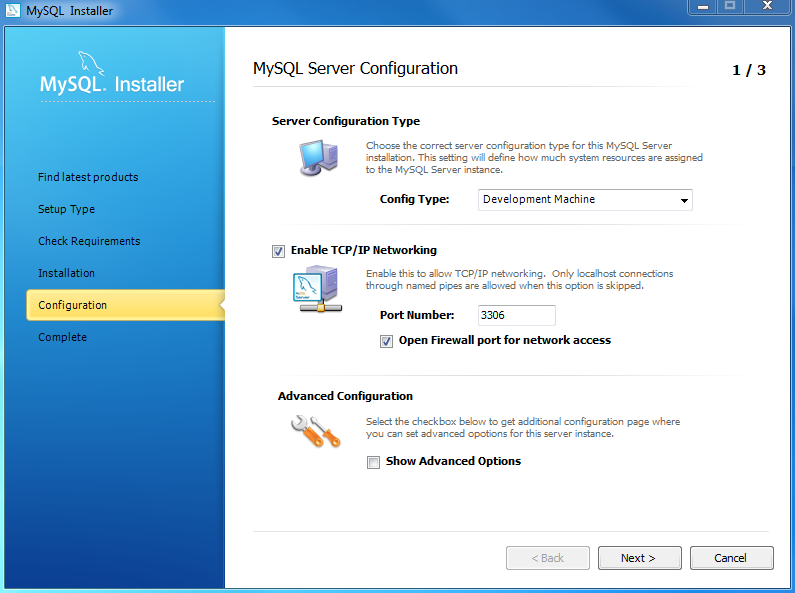
Install MySQL Step viii.1 – MySQL Server Configuration: choose Config Blazon and MySQL port (3006 by default) and click Next button to continue.
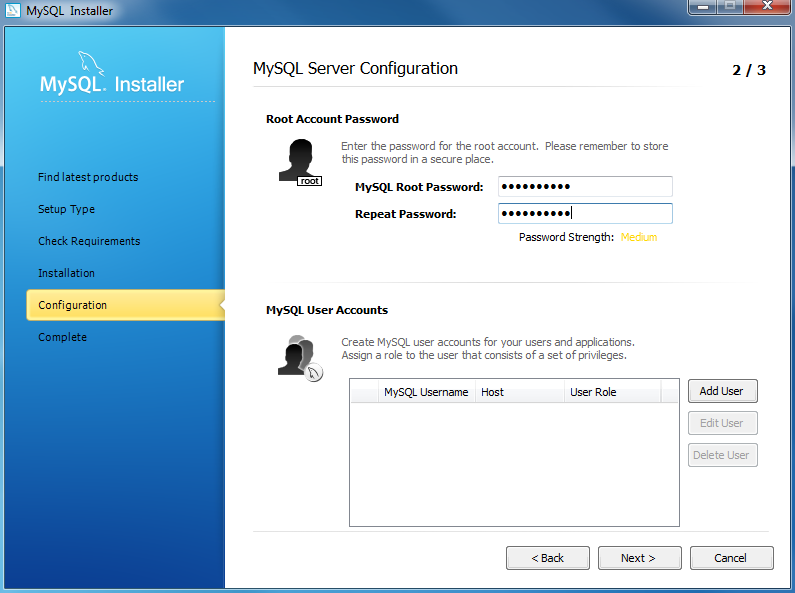
Install MySQL Stride 8.ane – MySQL Server Configuration: choose a password for the root account. Please annotation the password download and keep it securely if y'all are installing MySQL database server on a product server. If you desire to add together a more MySQL user, you can do it in this footstep.
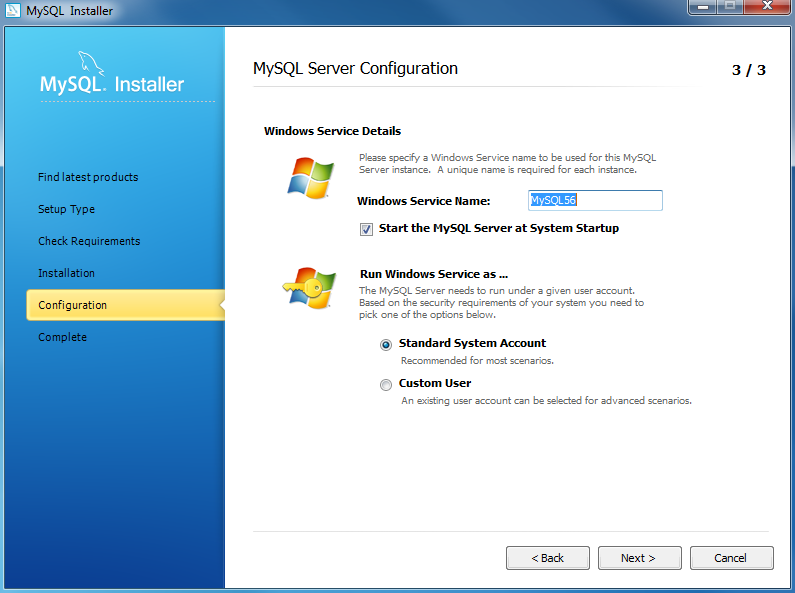
Install MySQL Step 8.1 – MySQL Server Configuration: choose Windows service details including Windows Service Name and account type, so click Next button to continue.
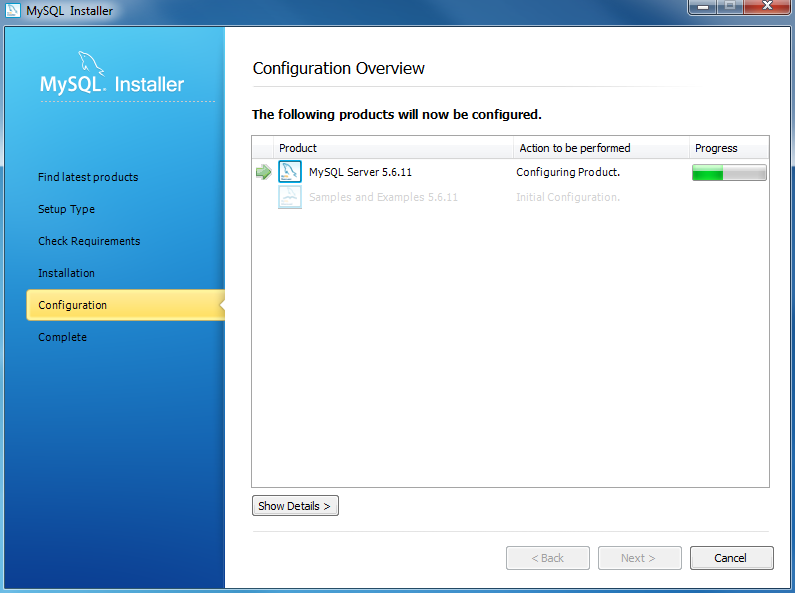
Install MySQL Footstep 8.i – MySQL Server Configuration – In Progress: MySQL Installer is configuring MySQL database server. Wait until it is done and click the Next button to go along.
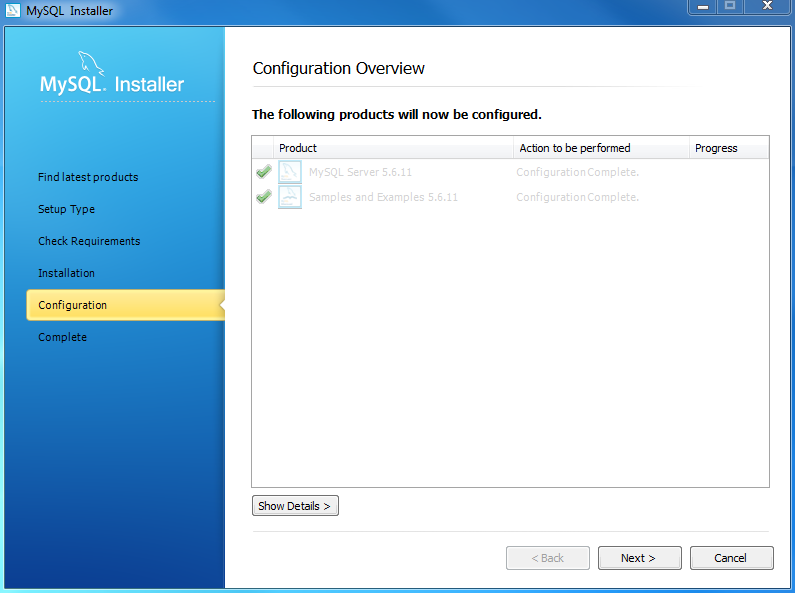
Install MySQL Step 8.i – MySQL Server Configuration – Done. Click the Next push button to continue.
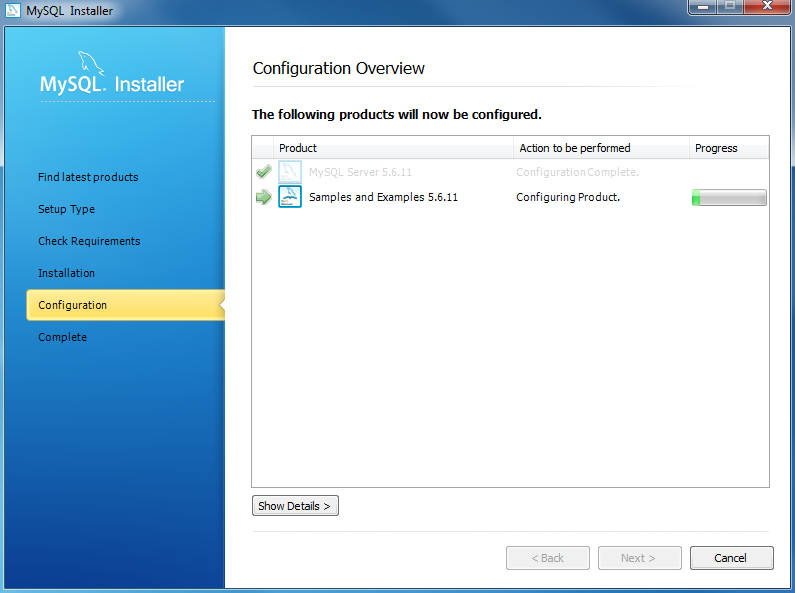
Install MySQL Step 8.2 – Configuration Overview: MySQL Installer installs sample databases and sample models.
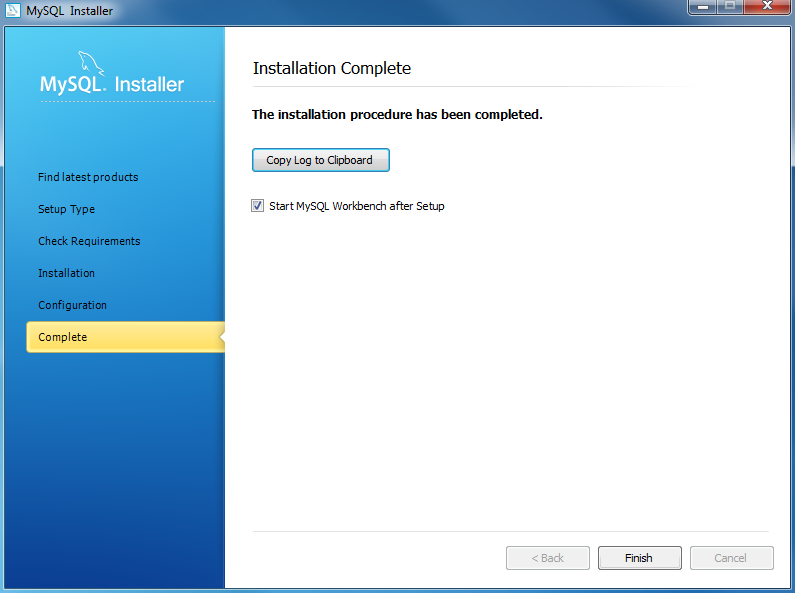
Install MySQL Pace nine – Installation Completes: the installation completes. Click the Cease push to close the installation sorcerer and launch the MySQL Workbench.
In this tutorial, you have learned how to install MySQL on your Windows system using the MySQL installer.
Was this tutorial helpful?
Source: https://www.mysqltutorial.org/install-mysql/
Posted by: daileystrue1978.blogspot.com

0 Response to "How To Install Mysql For Windows"
Post a Comment